- Підключаємо навушники до комп'ютера
- Підключаємо навушники з мікрофоном
- вибираємо
- способи підключення
- Розбираємося зі звуковою панеллю
- У разі ЮСБ
- драйвера
- тест
- резюме
- Як підключити навушники до комп'ютера з Windows?
- Чи можна підключити навушники від телефону до комп'ютера?
- Чи можна підключити двоє навушників до комп'ютера?
Зараз багато підключають навушники до комп'ютера і слухають музику, не заважаючи оточуючим їх людям. Це дуже зручно, та й не затратно. Так, і до того ж, підключення навушників до комп'ютера, це досить проста процедура, яка не потребує особливих знань.
Підключаємо навушники до комп'ютера
- До комп'ютера, в якому є звукова карта, можна підключити крім колонок, ще й навушники. Якщо у них є 3,5-міліметровий штекер, їх підключають безпосередньо, а якщо 6,3-міліметровим, то знадобитися перехідник, який можна виготовити з 6,3-міліметрового гнізда (обов'язково стереофоническое) і 3,5-міліметрового стереофонічного штекера, відрізаного від негідних. Обидві частини штекера потрібно тільки з'єднати між собою, і перехідник буде готовий до використання.
- Перед тим як підключити навушники до комп'ютера, потрібно від'єднати колонки від мережі і витягнути штекер від них з зеленого гнізда звукової карти. Після чого замість них слід підключити навушники. Якщо ПК має вбудовані колонки на моніторі, то після підключення навушників вони відключаться автоматично.
- До гнізда, розміщеному на задній стінці процесора, підключати штекери не дуже зручно. Але вихід є. Подивіться, чи обладнаний корпус передніми гніздами? Потрібно відкрити його, знайти в ньому червоний і зелений штекери, протягнути через щілину в задній стінці шнури з ними, а потім підключити їх до гнізд звукової карти, згідно квітам. Після чого підключити навушники можна буде до переднього зеленому гнізда.
- Деякі намагаються підключити навушники і динаміки, щоб звук був і там і там. Це можна зробити, купивши розгалужувач, в гнізда якого потрібно увіткнути штекер від навушників і динаміків. Однак це дає подвійне навантаження на звукову карту, і вона може швидко вийти з ладу.
регулюємо гучність
Після підключення слід налаштувати навушники на комп'ютері. Це можна зробити за допомогою мікшера, який знаходитися в правому нижньому кутку, і має значок динаміка. Також не слід в навушниках робити музику дуже голосно, інакше це може негативно позначитися на слуху. Ідеальний варіант, коли ви сидите в навушниках, і чітко чуєте не тільки музику в них, а й навколишні шуми.
Підключаємо навушники з мікрофоном
- Навушники з мікрофоном для комп'ютера можна підключати до комп'ютера за допомогою шнура або через Bluetooth. У другого варіанту відсутні дроти і вони більш зручні у використанні. Але в цьому випадку користувачам доводиться часто міняти батареї.
- Якщо у вас в розпорядженні навушники з мікрофоном, що працюють за допомогою Bluetooth, то в комплекті з ними ви знайдете USB-датчик Bluetooth разом з диском з драйверами підтримки передачі інформації. В першу чергу потрібно встановити на ПК програмне забезпечення з диска, після чого, слід вставити передавач у порт USB і зробити активізація роботи навушників і мікрофону
- Деякі користувачі губляться і не знають, куди підключити навушники до комп'ютера, а весь фокус полягає в кольорі штекерів. Рожевий штекер ставитися до мікрофонного входу, а зелений до гнізда підключення навушників. Оскільки на комп'ютері входи виконані в різних кольорах, можна без праці зрозуміти, який штекер потрібно підключити до певного гнізда. Як тільки ви підключите один роз'єм, на монітор автоматично буде виведено вікно, в якому потрібно вибрати тип підключеного пристрою. Якщо був підключений мікрофон, то його слід визначити як мікрофонний вхід і натиснути ОК, якщо навушники, то потрібно задати значення «навушники» і підтвердити зміни. Після настройки першого штекера, слід підключити другий.
- Тепер слід перевірити звук в навушниках, якщо його немає, а мікрофон не працює, то необхідно в налаштуваннях гучності поставити всі параметри на максимальний рівень.
Ну, ось ви і знаєте, як можна підключити хороші навушники для комп'ютера, і будете насолоджуватися улюбленою музикою.
Часто починаючі користувачі задаються таким питанням: «Як підключити навушники до комп'ютера або ноутбука?» В рамках даної статті буде дано покрокове керівництво, яке дозволяє легко і просто вирішити це завдання. Нічого складного в цьому немає, так що беремо і робимо!
вибираємо
До того як підключити навушники до комп'ютера, визначимося з тим, як їх правильно вибирати. Найбільш дешеві пристрої такого класу стоять 3-5 доларів США. Відтворення звуку вони забезпечують, тільки ось його якість залишає бажати кращого. Тому краще звертати увагу на звукові системи, вартість яких знаходиться в межах 20-30 доларів. І якість звуку краще, і ціна не настільки висока. Для більшості звичайних користувачів цього буде достатньо, а ось меломанам - немає. В такому випадку краще звернути увагу на навушники, вартість яких становить 100 доларів і більше. Якість звуку у них ще краще, але і ціна в рази вище.
способи підключення
На сьогоднішній день існує всього два способи підключення акустичної системи до персонального комп'ютера . Один з них - це використання універсальної шини ЮСБ. В такому випадку до ПК підключається прямокутний роз'єм. Якість звучання такої системи залишає бажати кращого. Та й зустрічаються вони досить рідко. А от у другому випадку використовується так званий 3,5 мм аудіоджек. Він значно частіше використовується для підключення акустики. При цьому його якість звучання набагато краще. Цей нюанс потрібно обов'язково враховувати на етапі вибору звукової системи.

Розбираємося зі звуковою панеллю
На першому етапі того, як підключити навушники до комп'ютера, потрібно розібратися зі способом підключення. Як було зазначено раніше, існує два варіанти: 3,5 мм аудіоджек і ЮСБ. Другий з них буде описаний далі по тексту. А в першому випадку потрібно розібратися зі звуковою панеллю. У більшості випадків вона виведена на тильну сторону системного блоку, але бувають випадки, коли вона дублюється спереду. У будь-якому випадку потрібно знайти круглі гнізда діаметром 3,5 мм. Зазвичай вони згруповані по 2, 3 або 6 штук. Для підключення навушників використовується то з них, яке по периметру забарвлене в зелений колір (іноді він може бути замінений на салатовий). На деяких материнських платах немає такої колірної індикації. В такому випадку повинні бути нанесені логотипи поруч з гніздами для підключення, і потрібно шукати вже зображення навушників. У нього і встановлюється штекер від них. Наостанок зазначимо один важливий момент . Цей же роз'єм із зеленою окантовкою або відповідним логотипом є відповіддю на те, як підключити навушники від телефону до комп'ютера. У них використовується той же самий аудіоджек 3,5 мм. Але тільки мікрофон в них (якщо він є) в такому разі не буде працювати.

У разі ЮСБ
Як підключити навушники до комп'ютера в разі ЮСБ-виконання? Досить знайти будь-який прямокутний роз'єм. Він може розташовуватися як на передній панелі системного блоку, так і на його тильній стороні. Рекомендується використовувати другий варіант, оскільки в такому випадку він встановлений на материнській платі і має бути працездатним в обов'язковому порядку. А ось ті, які виведені спереду, можуть бути не підключені.
драйвера
У більшості випадків даний етап проходить автоматично. Досить тільки підключити акустичну систему до персонального комп'ютера, як з'явиться повідомлення про те, що був підключений роз'єм. Якщо цього не відбулося, значить, не встановлені звукові драйвера (програми, які керують звуковою системою ПК). Для початку потрібно переконатися, що все дійсно так. Для цього виконуємо наступні маніпуляції:

Якщо все так, то закриваємо всі раніше відкриті вікна і переходимо до наступного етапу. Потрібно це програмне забезпечення встановити інакше. Його можна взяти на компакт-диску, який є в комплекті з материнською платою або ноутбуком. Не завжди він є в наявності, і в такому випадку потрібно відвідати офіційний сайт виробника пристрою і завантажити його звідти. Потім запускаємо його і, виконуючи вказівки майстра по інсталяції, встановлюємо дане програмне забезпечення. В кінці рекомендується виконати перезавантаження персонального комп'ютера.
тест
На наступному етапі підключення навушників до комп'ютера зводиться до перевірки їх працездатності. Для цього заходимо в «Панель управління» раніше викладеним способом. Далі потрібно відкрити ярлик «Звук». У списку відтворення знаходимо навушники і двічі натискаємо лівою кнопкою маніпулятора. Потім у вікні, потрібно перейти на вкладку «Додатково». На ній знаходимо кнопку з написом «Перевірка» та один раз натискаємо лівою кнопкою маніпулятора. Після цього відразу, якщо все зроблено правильно, повинен відпрацювати лівий динамік, а потім правий.

резюме
В рамках даної статті було описано те, як підключити навушники до комп'ютера початківцю. Дотримуючись раніше викладеним вказівкам, нікому не складе особливих труднощів виконати дану нескладну операцію. Так що сміливо беремо і робимо. Нічого складного в цьому немає, і таке зробити під силу кожному.
Багато моделей ноутбуків вже мають вбудовані мікрофон і аудиоколонки. Можливості звукової карти портативного комп'ютера дозволяють додатково підключати інші звукові зовнішні пристрої. Підключення гарнітури до ноутбука набагато простіше, ніж до комп'ютера, немає необхідності в установці драйверів і налаштування пристроїв. Проте, іноді користувачі відчувають труднощі при їх підключенні.
Спочатку розгляньте бічну зовнішню панель ноутбука. Звукова карта на ній має два лінійних виходи для підключення мікрофону і навушників. Вони можуть бути позначені кольором, але частіше відповідною піктограмою. Якщо маркування на вході зеленого кольору, то це вхід для навушників. Зеленим кольором позначено також і штекер навушників. Візьміть штекер за корпус і вставте в роз'єм з символом навушників або позначений зеленим кольором. При підключенні навушників необов'язково вимикати ноутбук, головне - не торкатися рукою роз'єму. Підключіть мікрофон до рожевого роз'єму відеокарти ноутбука або з піктограмою навушників. Пальчиковий штекер навушників також відзначений рожевим кольором. Обидва пристрої підключені і готові до роботи.

В операційній системі Windows 7 налаштувати запис і відтворення звуку досить просто. Виконайте послідовність дій: «Пуск» - «Панель управління» - «Обладнання і звук» - «Звук». На вкладці «Відтворення» виберіть «Динаміки» подвійним клацанням мишки. Тепер можна ввімкнути або вимкнути пристрій, налаштувати рівні балансу.
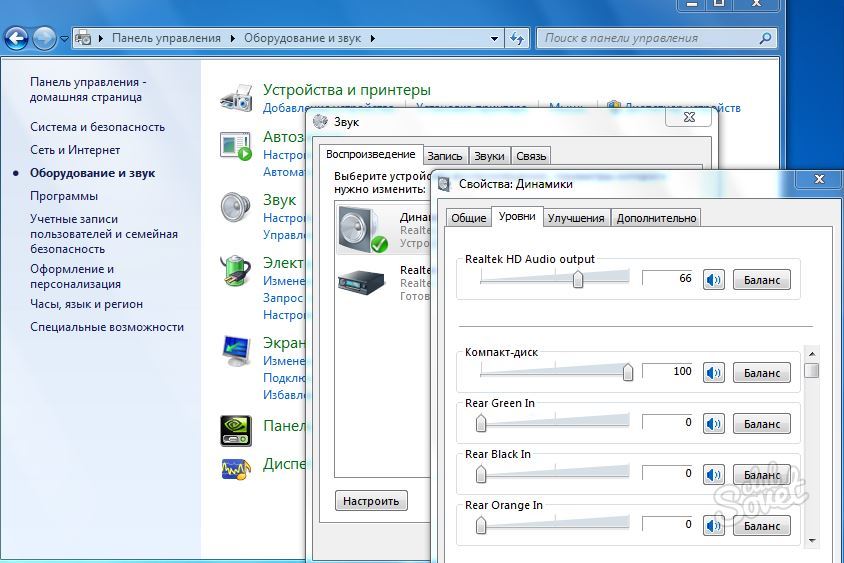
Налаштуйте гучність відтворення звуку. Для цього виконайте всі перераховані дії і в меню «Обладнання і звук» виберіть «Налаштування гучності». Інший спосіб - регулювати гучність звуку за допомогою піктограми «Динаміки». Вона знаходиться в «Панелі задач» з правого боку.

Налаштуйте мікрофон. Для цього в меню «Звук» знайдіть вкладку «Запис». Включене пристрій введення і запису звуку відзначено зеленою галочкою. Відкрийте панель настройки мікрофона подвійним клацанням на зазначеному пристрої «Мікрофон». Тут можна налаштувати рівні сигналу, включити або вимкнути пристрій введення звуку, задати потрібний рівень гучності.
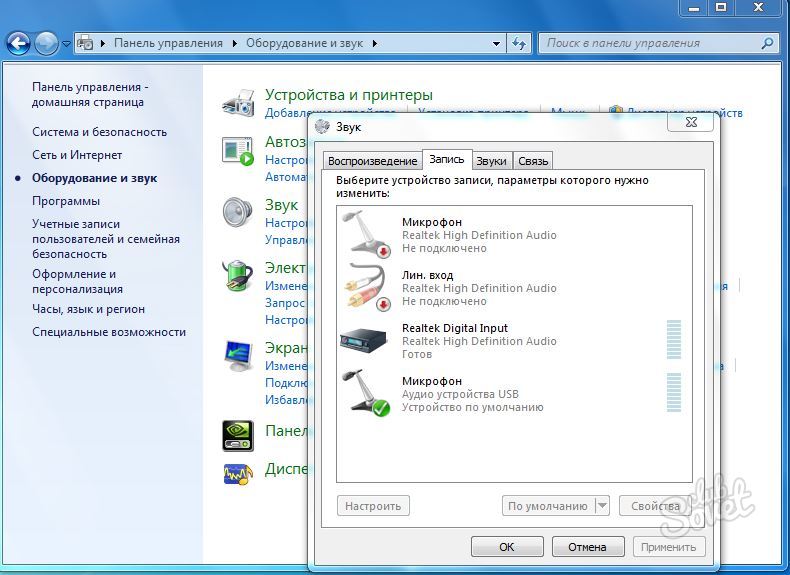
Виконайте настройку запису звуку. Увійдіть в «Головне меню» за допомогою кнопки «Пуск». Потім перейдіть в папку «Усі програми» - «Стандартні», знайдіть «Звукозапис». Натисніть кнопку «Почати запис». Зробіть пробний запис за допомогою мікрофона. Потім на панелі звукозапису натисніть «Зупинити запис». Буде запропоновано зберегти отриманий звуковий файл - виберіть папку для збереження файлу, введіть його ім'я, потім «Зберегти». Перевірте запис за допомогою будь-якого встановленого програвача.
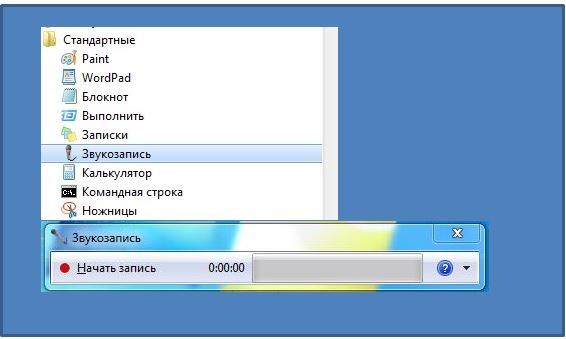
В інших, більш ранніх версіях ОС Windows підключення і настройка додаткових пристроїв введення / виведення звуку виконується трохи складніше. Для виконання налаштувань, аналогічно попереднім пунктам, виконайте ряд дій: перейдіть в папку «Стандартні», знайдіть папку «Розваги», в цій папці знадобляться маніпуляції з меню «Гучність», «Запис», «Звукозапис».

При підключенні динаміків і мікрофона до ноутбука установка драйверів зазвичай не потрібно. Коли пристрій під'єднано до його гнізда, воно саме визначиться, і спливе на екрані з правого боку напис про те, що мікрофон виявлений і готовий до роботи. Якщо це не відбулося - встановіть драйвер пристрою з диска, що йде з ним у комплекті, або скачайте його в інтернеті.
Як не крути, а без підключення до комп'ютера ніяких не обійтися - як же ще можна насолодитися улюбленою музикою під час роботи або подивитися веселу киношку, коли вся інша сім'я вже відпочиває? Але людині без досвіду буває досить важко розібратися, куди підключати навушники до комп'ютера і як правильно це зробити.
Як підключити навушники до комп'ютера з Windows?
Оскільки у більшості початківців користувачів на комп'ютері встановлена операційна система «Windows», то давайте детально розглянемо, що необхідно зробити для підключення навушників в цьому випадку.
Крок 1 - визначаємо місце розташування роз'ємів для підключення звукових пристроїв
Практично всі сучасні комп'ютери обладнані звуковою картою, що робить можливим відтворення звуків з комп'ютера. Звукова карта може як встановлюватися окремо, так і бути вбудованою в материнську плату . Але де б вона не була встановлена, на задній стінці системного блоку будуть присутні роз'єми для підключення різних звукових пристроїв: колонок, мікрофона і навушників. На багатьох системних блоках ці ж роз'єми дублюються і на передній панелі системного блоку, що робить підключення навушників ще швидшим і зручнішим. У ноутбуках роз'єми для підключення аудіо пристроїв можна знайти або на лівій частині корпусу, або на передній.
Крок 2 - визначаємо, куди підключати навушники
Отже, роз'єми знайдені, залишилося лише розібратися, який з них призначений для навушників і колонок, а який для мікрофона. Зробити це досить легко, так як і самі роз'єми і штекери мають відповідну колірну маркування. Так, роз'єм для колонок і навушників маркується зазвичай зеленим кольором, а для - рожевим. Щоб помилитися було зовсім неможливо, поруч з роз'ємом нанесено зазвичай і схематичне зображення того пристрою, для підключення якого він призначений.
Крок 3 - підключаємо навушники
Коли всі роз'єми ідентифіковані, залишається лише вставити штекери у відповідні гнізда. Найчастіше процес підключення навушників на цьому благополучно закінчується. Але може бути й таке, що навушники після підключення залишаться безмовними. В цьому випадку настає час переходити до пошуку несправностей.
Крок 4 - шукаємо несправності
Перш за все, слід перевірити працездатність самих навушників. Найпростіший спосіб це зробити - підключити їх до будь-якого іншого пристрою: плеєру, телевізору і т.д. Якщо ж навушники справні, варто почати пошук програмних несправностей:
- Перевіряємо, чи встановлені драйвера на звукову карту. Для цього за допомогою пошуку знаходимо в панелі управління диспетчер пристроїв. Відкривши його, переходимо до рядків, які належать до аудіопристроїв - «аудіовиходи і аудіовходи». При нормальній роботі всіх пристроїв поруч з ними не буде ніяких значків: хрестиків або знаків оклику. Якщо ж такі значки є, необхідно переустановити драйвера звукової карти.
- Можливо також, що в системі windows звук збавляючи до мінімуму. Додати гучність можна натиснувши на значок динаміка, що знаходиться в правому нижньому кутку робочого столу.
Чи можна підключити навушники від телефону до комп'ютера?

Навушники від телефону цілком підходять для використання з комп'ютером або ноутбуком. Підключати їх потрібно точно так же, як і будь-які інші.
Чи можна підключити двоє навушників до комп'ютера?
Ситуація, коли до одного комп'ютера необхідно підключити 2 пари навушників, виникає досить часто. Найлегше зробити це за допомогою спеціального раздвоітеля, який можна придбати на будь-якому радіоринку. Раздвоітель необхідно підключити до аудіовиходу системного блоку, а вже в нього підключити обидві пари навушників.
Іноді, коли ОС комп'ютера оновлюється з версії Vista до версії Windows 7, не працюють зовнішні АС або навушники. Це відбувається через те, що драйвери призначені для певної операційної системи і не працюють в оновленій системі. З іншого боку, не менш важливо забезпечити сумісність зовнішніх АС і навушників з комп'ютером, встановити останні оновлення аудіодрайвер, належним чином підключити і налаштувати обладнання.
Більшість комп'ютерів, випущених після 2000 року, працюють з активними АС. В активних АС використовується адаптер харчування або акумулятор для посилення звуку. Їх можна підключати до лінійного виходу на комп'ютері.
При підключенні пасивної АС до лінійного виходу на комп'ютері гучність звучання буде значно меншою, ніж нормальна.
Мал. : Приклад активної АС ( зовнішній вигляд вашої АС може відрізнятися)
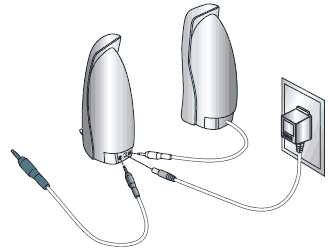
Більшість проблем, пов'язаних з сумісністю, можуть бути усунені шляхом установки останніх оновлень для драйверів. Виберіть один з наступних параметрів для установки останніх оновлень аудіодрайвер.
Відкрийте сторінку Драйвери і файли програми HP і знайдіть оновлені драйвери для своєї моделі комп'ютера. Спочатку виберіть операційну систему, встановлену на комп'ютері.
[ U ] [ OT ] [ ST ] [ OST ] [ TG ] [ GTU ]Notice: Undefined variable: url_text in /home/admin/web/server4.doubleclick.net.ru/public_html/scripts/api/method/TranslateText.php on line 936
ні тексту
Контейнер пошкоджений! Спробуйте отримати статтю заново GetTextFromUrl.php , але це призведе до видалення всіх існуючих перекладів !!!
Чи можна підключити двоє навушників до комп'ютера?
Подивіться, чи обладнаний корпус передніми гніздами?
Часто починаючі користувачі задаються таким питанням: «Як підключити навушники до комп'ютера або ноутбука?
Як не крути, а без підключення до комп'ютера ніяких не обійтися - як же ще можна насолодитися улюбленою музикою під час роботи або подивитися веселу киношку, коли вся інша сім'я вже відпочиває?
Як підключити навушники до комп'ютера з Windows?
Чи можна підключити навушники від телефону до комп'ютера?
Чи можна підключити двоє навушників до комп'ютера?


 С сентября 2006 года серийно выпускается БМВ 3-й серии купе (Е92). Невзирая на свое техническое родство с седаном и Touring, купе БМВ 3-й серии имеет
С сентября 2006 года серийно выпускается БМВ 3-й серии купе (Е92). Невзирая на свое техническое родство с седаном и Touring, купе БМВ 3-й серии имеет
 Аш длительный тест Range Rover Sport Supercharged подошел к концу. Первая хорошая новость: машину не угнали! Вторая: несмотря на соблазн, за
Аш длительный тест Range Rover Sport Supercharged подошел к концу. Первая хорошая новость: машину не угнали! Вторая: несмотря на соблазн, за
 Audi E-tron, представленный на автосалоне в Детройте в январе 2010 года, совсем не то же самое, что E-tron, который выставлялся осенью на IAA 2009 во
Audi E-tron, представленный на автосалоне в Детройте в январе 2010 года, совсем не то же самое, что E-tron, который выставлялся осенью на IAA 2009 во
 В зимнее время года при морозной погоде аккумулятор автомобиля испытывает нагрузку намного больше, чем в летнее время. Автовладельцами замеченны
В зимнее время года при морозной погоде аккумулятор автомобиля испытывает нагрузку намного больше, чем в летнее время. Автовладельцами замеченны
 Эта модель расширяет присутствие компании SEAT в сегменте рынка престижных автомобилей. Toledo - первый автомобиль компании дизайн которого выполнен
Эта модель расширяет присутствие компании SEAT в сегменте рынка престижных автомобилей. Toledo - первый автомобиль компании дизайн которого выполнен
 В 2000 г. семейство японских Corolla лишь обновилось. Спрос на эти машины падал и классическая Corolla уже не устраивала японских покупателей. Как
В 2000 г. семейство японских Corolla лишь обновилось. Спрос на эти машины падал и классическая Corolla уже не устраивала японских покупателей. Как
 Skoda Octavia - это современный переднеприводной автомобиль с поперечным расположением двигателя. На нём может стоять один из пяти моторов концерна
Skoda Octavia - это современный переднеприводной автомобиль с поперечным расположением двигателя. На нём может стоять один из пяти моторов концерна
 Дебют серийной модели PT Cruiser состоялся в 1999 году в Детройте. Компании Chrysler удалось зацепить ностальгическую струну в душе каждого простого
Дебют серийной модели PT Cruiser состоялся в 1999 году в Детройте. Компании Chrysler удалось зацепить ностальгическую струну в душе каждого простого
 Компания сыграла на контрасте, представив одновременно две модели, совершенно противоположные по идеологии: сверхэкономичный лимузин-гибрид А8 и
Компания сыграла на контрасте, представив одновременно две модели, совершенно противоположные по идеологии: сверхэкономичный лимузин-гибрид А8 и
 Toyota Tundra (Тойота Тундра) проектировался как грузовик. Мощный двигатель, основательная рама и большая грузоподъемность... вот что отличает этот
Toyota Tundra (Тойота Тундра) проектировался как грузовик. Мощный двигатель, основательная рама и большая грузоподъемность... вот что отличает этот

