- Немає звуку на Windows 8: що робити?
- Як виправити звук на ноутбуці Windows 8?
- Перевірка гучності
- Перевірка драйверів
- Налаштування звуку в Windows 8
- Перевірка налаштувань в BIOS
- Перевірка служби
- Усунення несправностей
Причин, чому не працює звук в Windows 8, досить багато. Вони бувають банальними (неправильно приєднані колонки або прикручена гучність) і серйозними (несправність звукової карти).
Відразу визначити, чому немає звуку в Windows 8, не вийде. Єдиний варіант - перевіряти всі ймовірні причини одна за одною, починаючи від самих банальних і далі по зростанню. Щоб полегшити вам цю задачу, нижче наведені всі доступні способи, як виправити звук на ноутбуці з Windows 8. Складного тут нічого немає, головне - дотримуйтесь інструкції.
Зміст статті:
Немає звуку на Windows 8: що робити?
Необхідно виключити всі банальні помилки. Щоб потім не виявилося, що з ПК все в порядку, а проблема насправді була в іншому.
Для цього виконайте наступне:
- Перевірте працездатність навушників / динаміків. Підключіть їх до іншого ПК, ноуту або телевізору. Загалом, упевніться, що вони справні.
- Дуже часто користувачі плутають роз'єми для підключення. На задній панелі системного блоку знаходиться 6 роз'ємів різного кольору. Вам необхідний аудіовихід - він має світло-зелений колір. Саме сюди треба під'єднати навушники.

- На лептопах всього 2 роз'єми. Вони не завжди позначаються кольором, тому, якщо не працює звук на ноутбуці з Windows 8, спробуйте підключити дроти в одному порядку, а потім в іншому.
До речі, на передньому корпусі системного блоку теж є 2 аналогічних роз'єму. Якщо ви користуєтеся ними, то знову ж таки - спробуйте приєднати проведення в іншому порядку.
З цим потрібно розібратися обов'язково. Інакше, як згадувалося вище, ви витратите час даремно, а тільки потім зрозумієте, що причина була в поломці навушників або пошкодженому проводі.
Це цікаво: Як перевірити працездатність мікрофона ?
Як виправити звук на ноутбуці Windows 8?
Отже, щоб відновити звук на Windows 8, потрібно виконати наступні 6 кроків. Почнемо з простого.
Перевірка гучності
Перше, що слід зробити - перевірити гучність. Можливо, виставлений тихий звук на ноутбуці Windows 8. Чи й зовсім прикручений. Це банально, але подібне теж трапляється. Можливо, діти бавилися або хтось із членів сім'ї випадково натиснув не ту кнопку.
Щоб перевірити цю гіпотезу, клацніть на цей значок  в системному треї (біля дати і часу). Тут видно шкалу, що показує поточну гучність. Якщо повзунок знаходиться внизу - вітаю, ви знайшли причину.
в системному треї (біля дати і часу). Тут видно шкалу, що показує поточну гучність. Якщо повзунок знаходиться внизу - вітаю, ви знайшли причину. 
Щоб підсилити його, просто підніміть повзунок вгору. А потім включите аудіоплеєр - напевно проблема буде вирішена. Якщо повзунок спочатку був включений на максимум, тоді шукаємо далі.
Рекомендую прочитати: Як скасувати пароль входу в Windows 8 ?
Перевірка драйверів
Друге, що треба виконати - перевірити драйвер на звук. У 90% випадків проблема завжди в ньому (за умови, що виключені всі банальні помилки).
- Натисніть Win + R і пропишіть devmgmt.msc.
- Відкрийте «Звукові пристрої».
- Двічі клацніть на пункт Realtek (зазвичай тут знаходиться тільки один рядок) і подивіться стан пристрою.

Швидше за все, пристрій буде працювати некоректно. Наявність жовтого значка говорить про те, що є проблеми з драйвером. Тому-то і немає звуку на ноутбуці Windows 8.
Виправити це легко: відкрийте розділ «Драйвер» і клацніть «Оновити». 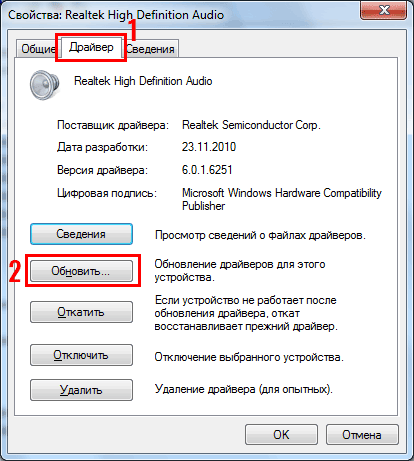
З'явиться нове вікно, де на вибір пропонується 2 варіанти - автоматичної пошук або ручний.
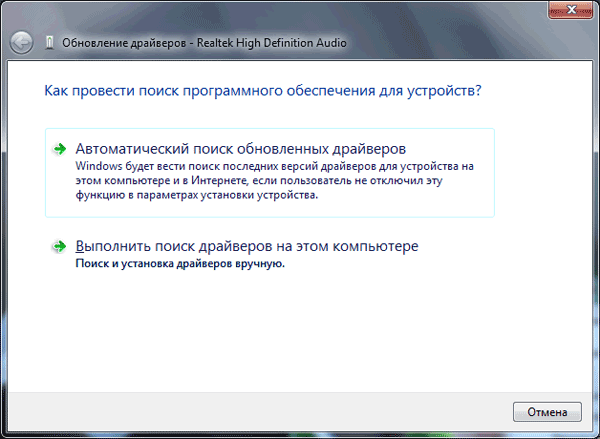
Якщо є диск з драйверами до материнке, вставте його і вручну вкажіть шлях до нього (підходить тільки для ПК). В інших випадках сміливо запускайте автоматичний пошук.
Як і раніше немає звуку? Спробуйте видалити драйвер, а потім ще раз запустити автоматичний пошук.

Якщо система нічого не знаходить, тоді доведеться оновити драйвер звуку для Windows 8 вручну. Якщо є диск - використовуйте його. Власникам ноутбуків потрібно зайти на оф. сайт виробника і самостійно знайти потрібний драйвер.
Докладну інструкцію читайте тут: Як знайти драйвер на звук ?
Якщо для вас це складно, можете використовувати спеціальну програму, яка зробить все сама. Більш докладно написано тут: Програми для автоматичного оновлення драйверів в Віндовс 8
Налаштування звуку в Windows 8
Наступне, що потрібно виконати - налаштувати звук в Windows 8. Для цього:
- Увімкніть музику - це необхідно, щоб ви могли зрозуміти, є звук чи ні. І заздалегідь прикрутите гучність.
- Клацніть на цю іконку
 і подивіться на шкалу - при включеному аудіоплеєрі повинна «стрибати» зелена смужка. Це хороший знак.
і подивіться на шкалу - при включеному аудіоплеєрі повинна «стрибати» зелена смужка. Це хороший знак. 
- Якщо смужка «стрибає», але як і раніше немає звуку, тоді зайдіть в Пуск - Панель управління. В поле пошуку (у верхньому кутку) пропишіть «Звук» і клацніть на рядок «Налаштування гучності».

- Тут відображається шкала гучності для різних пристроїв окремо. І вона може бути прикручена як для аудіоплеєра або браузера, так і для навушників. Щоб включити звук в Windows 8, перетягніть повзунок вгору (на максимум або до певного рівня).

- Потім знову поверніться в «Панель управління» і зайдіть в «Управління звуковими пристроями».

- Тут може бути кілька пристроїв. Можливо, ПК або лептоп неправильно визначив пристрій, тому «передавав» звук не туди, куди треба. У подібному випадку вам слід виділити стандартний пристрій (зазвичай це «Динаміки»), а потім клацнути «За замовчуванням» і «Застосувати».

Якщо звук не з'явився, тоді виберіть інший пристрій. Потім - третє. Загалом, знайдіть методом виключення потрібний пристрій.
Ось таким способом виконується налаштування звуку Windows 8.
Перевірка налаштувань в BIOS
Ще однією причиною того, що перестав працювати звук в Windows 8, може бути відключення звукової плати в BIOS. Зазвичай таке відбувається, коли цікаві новачки змінюють стандартні настройки. 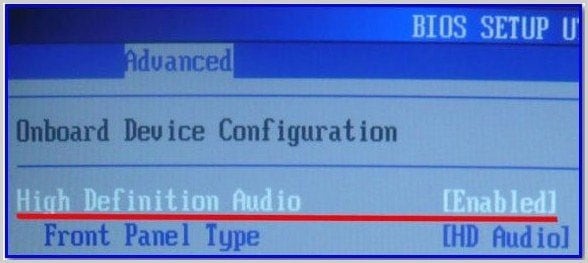
Щоб це перевірити, увійдіть в режим BIOS , Відкрийте розділ «Integrated» (для ПК) або «Advanced» (для ноутов) і знайдіть пункт High Definition Audio. Переконайтеся, що навпроти нього виставлено Enabled (тобто включено).
Перевірка служби
Наступна причина - ви (або хтось інший) відключили службу, відповідальну за його відтворення. Щоб це перевірити:
- Зайдіть в Панель управління і запустите «Адміністрування».

- Відкрийте «Служби».
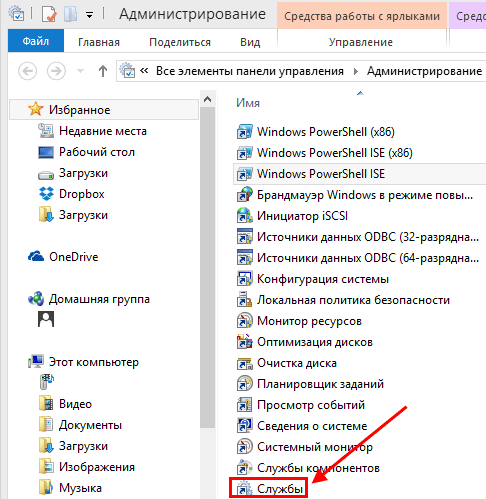
- Клацніть на пункт «Windows Audio».
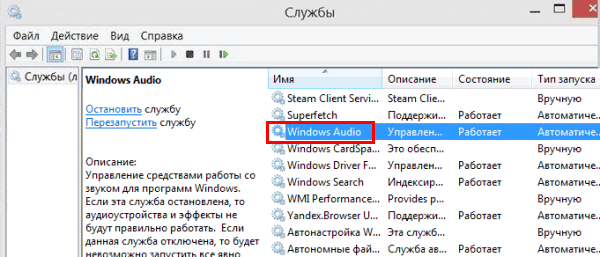
- Перевірте, що в рядку «Тип запуску» вибрано «Автоматично». Якщо ні - тоді виставте такі настройки і натисніть «Застосувати».
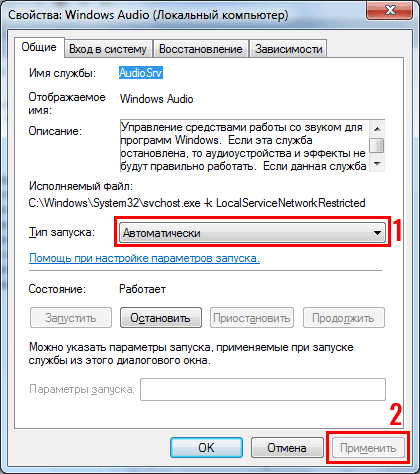
Усунення несправностей
І останній спосіб відновити звук на ноутбуці Windows 8 - запустити служби усунення неполадок. Для цього:
- Зайдіть в Панель управління і пропишіть в поле пошуку слово «Звук».
- Виберіть пункт, зазначений на скріншоті.
- Запуститься нове вікно - натисніть «Далі», почекайте, поки Віндовс знайде проблему і запропонує спосіб її вирішення.
Це цікаво: Як вимкнути оновлення на Windows 8 ?
Немає звуку на Windows 8: що робити?Як виправити звук на ноутбуці Windows 8?
Як виправити звук на ноутбуці Windows 8?
Як і раніше немає звуку?


 С сентября 2006 года серийно выпускается БМВ 3-й серии купе (Е92). Невзирая на свое техническое родство с седаном и Touring, купе БМВ 3-й серии имеет
С сентября 2006 года серийно выпускается БМВ 3-й серии купе (Е92). Невзирая на свое техническое родство с седаном и Touring, купе БМВ 3-й серии имеет
 Аш длительный тест Range Rover Sport Supercharged подошел к концу. Первая хорошая новость: машину не угнали! Вторая: несмотря на соблазн, за
Аш длительный тест Range Rover Sport Supercharged подошел к концу. Первая хорошая новость: машину не угнали! Вторая: несмотря на соблазн, за
 Audi E-tron, представленный на автосалоне в Детройте в январе 2010 года, совсем не то же самое, что E-tron, который выставлялся осенью на IAA 2009 во
Audi E-tron, представленный на автосалоне в Детройте в январе 2010 года, совсем не то же самое, что E-tron, который выставлялся осенью на IAA 2009 во
 В зимнее время года при морозной погоде аккумулятор автомобиля испытывает нагрузку намного больше, чем в летнее время. Автовладельцами замеченны
В зимнее время года при морозной погоде аккумулятор автомобиля испытывает нагрузку намного больше, чем в летнее время. Автовладельцами замеченны
 Эта модель расширяет присутствие компании SEAT в сегменте рынка престижных автомобилей. Toledo - первый автомобиль компании дизайн которого выполнен
Эта модель расширяет присутствие компании SEAT в сегменте рынка престижных автомобилей. Toledo - первый автомобиль компании дизайн которого выполнен
 В 2000 г. семейство японских Corolla лишь обновилось. Спрос на эти машины падал и классическая Corolla уже не устраивала японских покупателей. Как
В 2000 г. семейство японских Corolla лишь обновилось. Спрос на эти машины падал и классическая Corolla уже не устраивала японских покупателей. Как
 Skoda Octavia - это современный переднеприводной автомобиль с поперечным расположением двигателя. На нём может стоять один из пяти моторов концерна
Skoda Octavia - это современный переднеприводной автомобиль с поперечным расположением двигателя. На нём может стоять один из пяти моторов концерна
 Дебют серийной модели PT Cruiser состоялся в 1999 году в Детройте. Компании Chrysler удалось зацепить ностальгическую струну в душе каждого простого
Дебют серийной модели PT Cruiser состоялся в 1999 году в Детройте. Компании Chrysler удалось зацепить ностальгическую струну в душе каждого простого
 Компания сыграла на контрасте, представив одновременно две модели, совершенно противоположные по идеологии: сверхэкономичный лимузин-гибрид А8 и
Компания сыграла на контрасте, представив одновременно две модели, совершенно противоположные по идеологии: сверхэкономичный лимузин-гибрид А8 и
 Toyota Tundra (Тойота Тундра) проектировался как грузовик. Мощный двигатель, основательная рама и большая грузоподъемность... вот что отличает этот
Toyota Tundra (Тойота Тундра) проектировался как грузовик. Мощный двигатель, основательная рама и большая грузоподъемность... вот что отличает этот

