- Як правильно вибрати жорсткий диск для ноутбука
- Як вибрати обсяг жорсткого диска
- Як вибрати жорсткий диск за способом зберігання інформації
- Як дізнатися тип інтерфейсу HDD ноутбука
- Швидкісні характеристики інтерфейсу специфікації SATA Revision
- Як визначити форм-фактор жорсткого диска
- Додаткові технічні характеристики SSD дисків
- Типи мікросхем пам'яті SSD жорстких дисків
- Як перенести систему і файли в ноутбуці зі старого жорсткого диска на новий диск
- Як до ноутбука підключити другий жорсткий диск за допомогою USB контейнера-адаптера
- Як в ноутбук встановити другий жорсткий диск замість DVD приводу
- Де можна купити адаптер для заміни DVD приводу
- Заміна DVD приводу адаптером з жорстким диском
- Установка рідного ноутбучного HDD замість DVD-приводу
- Висновки
- Інструкція по установці SSD диска замість DVD приводу в ноутбуці
Ціна: $ 8.41 + $ 0.59 доставка
Пошук товару в інших магазинах Китаю
Огляд боксу для установки додаткового жорсткого диска в ноутбук замість штатного CD / DVD-ROM. Розглянутий бокс для жорстких дисків SATA товщиною до 12.7 мм для установки замість DVD приводу з інтерфейсом IDE.
Штатний DVD-RW привід попередньо був витягнутий, вимірі і успішно перетворений у зовнішній USB DVD за допомогою відповідного боксу, придбаного також на eBay.
Модернізувався DELL Inspiron E1505, в якому 1 жорсткий диск (з інтерфейсом SATA) і DVD-RW з інтерфейсом IDE (PATA) і товщиною 12.7 мм. DVD-привід в наш час практично не потрібен, а от другий жорсткий диск не завадить. Для цього і був придбаний даний бокс.
Власникам сучасних ноутбуків потрібно брати такий же бокс, але з інтерфейсом SATA і зовнішнім, і внутрішнім (). Звичайно, спочатку все ж краще витягти привід з ноутбука і переконатися, який у нього інтерфейс і товщина. Поширені варіанти товщини: 9.5 і 12.7 мм.
Параметри боксу «SATA to IDE 2nd HDD SSD Hard Drive Bay Caddy for Laptops 12.7mm»:
Товщина: 12.7 mm
Caddy Interface: PATA (IDE)
Hard Drive Interface: SATA (2.5 ")
Розмір: 12.6 * 12.8 * 1.27 см
Вага без упаковки: 72 м
Бокс був куплений на eBay у продавця за $ 9 (). Товар повністю відповідає опису. В комплекті сам контейнер, в якому вкручені пара болтів (не забудьте їх вкрутити перед установкою, щоб вони нічого не пошкодили всередині), а також викрутка. Особовий панельки від DVD-ROM в комплекті немає, але панель від штатного приводу відмінно підійшла. В принципі можна використовувати цей бокс і без лицьовій панелі, але так буде не зовсім естетично виглядати.
Карман для HDD прийшов в красивому блістері в ідеальному стані.
Зовнішній інтерфейс IDE (як у замінного DVD-приводу) 
Внутрішній інтерфейс для SATA-диска 2.5 "(HDD або SSD): 
На контейнері була наклеєна прозора плівка для захисту від подряпин. Спочатку не помітив її і насилу запхав бокс в ноутбук. Але діставати було дуже важко. Після чого плівка була виявлена і вилучена з усіх боків. Контейнер став легше вставлятися, хоча і досить туго. Як правильно вставляти HDD в бокс, намальовано на ньому самому.

Якість виготовлення боксу зауважень не викликає. Диск всередині лежить майже впритул, з кожного боку кріпиться гвинтом. Після включення диск знайшовся Windows як звичайний додатковий диск і заробив без проблем. Чого і було потрібно від даного боксу.
Вид боксу з встановленим жорстким диском 2.5 "SATA 
Додатково було виявлено, що ноутбук не може завантажуватися з другого жорсткого диска, встановленого в відсік DVD. Пробувалися варіанти завантаження з DVD, відключення основного HDD і вибір диска для завантаження з меню при старті. Жоден з варіантів не заробив. Швидше за все причина в BIOS конкретного ноутбука. Теоретично можна змусити систему завантажуватися з цього диска за допомогою модифікації завантажувача основного диска, але простим способом завантажитися з 2-го диска на даному ноутбуці не вийшло.
Бокс хороший, до самого виробу претензій немає. Хороший варіант додати додатковий жорсткий диск в ноутбук, коли немає штатного місця для його установки.
На жорсткому диску, який ще називають вінчестером, об'ємом 250 Гб, встановленому в моєму ноутбуці Samsung-R719 через постійне збереження знову відзнятих фотографій, музики і відео стало не вистачати місця. Стало зрозуміло вибору нового жорсткого диска більшого обсягу для його заміни.
Ще питання вибору нового жорсткого диска може виникнути в разі його відмови через старіння, нанесеного на диски магнітного покриття або відмови електронної плати. Сервісні центри ремонтом жорстких дисків не займаються.

Жорсткий диск HDD (Hard Disk Drive) або сучасний його аналог твердотільний накопичувач SSD (Solid State Drives) в комп'ютері або ноутбуці призначений для запису, зберігання та зчитування інформації. Без пристрою збереження інформації будь-яке комп'ютерне виріб повноцінно працювати не зможе.
Як правильно вибрати жорсткий диск для ноутбука
для правильного вибору жорсткого диска для ноутбука в першу чергу необхідно визначитися з його основними технічними характеристиками, такими як:
- Об'єм жорсткого диска;
- Спосіб зберігання інформації (HDD або SSD);
- Тип роз'єму (інтерфейсу), за допомогою якого жорсткий диск підключається до ноутбука;
- Форм-фактор (геометричні розміри).
Як вибрати обсяг жорсткого диска
В даний час для зберігання інформаційних даних в продажу є тільки жорсткі диски об'ємом від 500 Гб. Такого обсягу вінчестера в комп'ютері буде досить для установки всього необхідного програмного забезпечення, зберігання фотографій, музики і власного відео. Якщо необхідно утримувати архів з фільмів, то буде потрібно вже вінчестер об'ємом 1 Тб і більше. При виборі жорсткого диска слід врахувати, що не всі материнські плати підтримують вінчестери обсягом понад 2 Тб.
Не варто дивуватися, якщо встановлений в комп'ютер жорсткий диск, наприклад, обсягом 1 Тб, при перевірці буде мати ємність 0,93 Тб. Справа в тому, що комп'ютер обробляє інформацію в двійковій системі, в якій 1 Гб = 1024 Мб, а виробники вказують обсяг жорсткого диска в десятковій системі (що не відповідає істині), вважаючи, що 1 Тб = 1000 Гб. Свого роду маркетинговий прийом, що вводить в оману споживачів. На додаток частину пам'яті вінчестера використовується системою комп'ютера для зберігання службової інформації.
Як вибрати жорсткий диск за способом зберігання інформації
Останнім часом на ринку з'явився і стає популярним новий тип жорсткого диска, в якому інформація зберігається не на магнітних дисках, а за допомогою мікросхем, які широко використовуються в флешках, що підключаються до USB порту . Називаються такі накопичувачі твердотільними і коротко позначаються SSD (Solid State Drives). Завдяки відсутності механічних вузлів, твердотільні накопичувачі SSD мають великий швидкістю роботи і високою надійністю. Але вартість їх більш ніж в два рази перевищує вартість традиційних HDD. Так що вибір повністю залежить від бюджету, виділеного на заміну жорсткого диска.
Існує третій, комбінований тип жорсткого диска для ноутбуків. На платі звичайного жорсткого HDD диска додатково встановлюються мікросхеми SSD пам'яті, в яких зберігається часто запитувана системою комп'ютера інформація. Це дозволяє істотно збільшити швидкість роботи диска в цілому при незначному збільшенні його вартості.
При покупці жорсткого диска для ноутбука при обмеженому бюджеті рекомендую звернути увагу саме на комбінований тип вінчестера.
Як дізнатися тип інтерфейсу HDD ноутбука
Дізнатися тип інтерфейсу, встановленого в ноутбук HDD можна двома способами - інформаційним і механічним. при інформаційному способі потрібно зайти в Панель управління ноутбука, далі до Переліку обладнання та дізнатися модель встановленого жорсткого диска. За номером моделі в Інтернеті легко знайти технічні характеристики , З яких можна дізнатися всі параметри вінчестера.
Механічний спосіб простіший, так як не вимагає займатися пошуком і розбиратися в технічних характеристиках жорсткого диска, достатньо під рукою мати тільки викрутку з хрестовим жалом. Спочатку потрібно закрити всі програми, вимкнути ноутбук і скласти його. Далі, перевернувши ноутбук помістити його, щоб не подряпати кришку на м'якій поверхні. Зазвичай на всіх знімних кришках ноутбука надписано, що під ними ховається.
Увага, перед зняттям жорсткого диска, SSD, DVD, планок пам'яті або будь-якого іншого пристрою для виключення виходу з ладу ноутбука в обов'язковому порядку необхідно його вимкнути, відключити блок живлення від мережі і вийняти акумулятор.

Зазвичай акумулятор в корпусі ноутбука фіксується за допомогою двох рухомих засувок, які расцепляются переміщенням по стрілці на кришці ноутбука пов'язаних з ними бегунками. Обидва бігунка потрібно одночасно перемістити по стрілках на кришці і зрушити акумулятор в сторону, як показано на фотографії, і його витягти.

На кришці відсіку, в якому встановлений жорсткий диск, є напис HDD, а під нею стрілка у вигляді трикутника, що показує в який бік потрібно зрушити кришку, щоб зняти її після відкручування розташованих на ній гвинтів.

Для розчленування роз'єму на жорсткому диску є язичок з товстого пластика. Потрібно взятися за нього і зрушити диск, як продемонстровано на фотографії, в сторону від роз'єму.

Після вилучення жорсткого диска з ноутбука, стало очевидно, що для підключення вінчестера використовується послідовний інтерфейс SATA типу Serial-ATA. На фото зображений цей тип роз'єму, за допомогою якого сьогодні в переважній більшості ноутбуків, незалежно від виробника, підключений жорсткий диск.

А так роз'єм Serial-ATA виглядає на жорсткому або SSD диску. Раніше в ноутбуках для підключення жорстких дисків застосовувався роз'єм типу IDE.

Роз'єм IDE являє собою безліч виступаючих з підстави двох рядів штирів-контактів, як на фотографії, тому його легко відрізнити від роз'єму Serial-ATA.
Швидкісні характеристики інтерфейсу специфікації SATA Revision
Для підключення жорстких дисків в комп'ютерах використовуються роз'єми Serial-ATA однієї з трьох специфікацій.
Роз'єми SATA всіх специфікацій взаємозамінні. наприклад, твердотільний диск SSD з роз'ємом SATA 3.0 можна встановити в ноутбук, в якому роз'єм SATA 1.0. В такому випадку максимальна швидкість передачі інформації буде обмежена можливістю передачі даних роз'єму SATA 1.0.
Специфікація роз'єму визначає тільки його можливості, а реальна швидкість запису-читання визначається технічними характеристиками жорсткого диска, встановленого в ноутбуці. Наприклад, сучасний, один з кращих жорстких дисків Seagate ємністю 3 Тб має максимальну швидкість читання записи великих обсягів інформації всього 150 Мбайт / с, а невеликих файлів всього 1 Мбайт / с. Таким чином, будь-який жорсткий диск забезпечить максимальну швидкість обміну даними незалежно від специфікації інтерфейсу SATA комп'ютера.
Інша справа, якщо в комп'ютер встановлюється твердотільний SSD. У деяких моделях швидкість читання-запису становить до 550 Мбайт / секунду. Для реалізації такої швидкості знадобиться інтерфейс тільки специфікації SATA Revision 3.0.
Як визначити форм-фактор жорсткого диска
Форм-фактор визначає стандартні геометричні розміри жорсткого диска. У ноутбуках можна зустріти вінчестери форм-фактора 2,5 "(ширина 69,9 мм) з товщиною корпусу 7, 9,5 або 15 мм. Як правило, виробники в ноутбуки встановлюю жорсткі диски форм-фактора 2,5 "товщиною 9,5 мм.

Форм-фактор жорсткого диска можна дізнатися з технічних характеристик моделі або вимірювати товщину диска будь-якій плоскій лінійкою або штангенциркулем.
Додаткові технічні характеристики
SSD дисків
Для правильного вибору нового жорсткого диска цілком достатньо врахувати його технічні характеристики, перераховані вище. При виборі для заміни твердотільного SSD диска необхідно додатково звернути увагу на тип мікросхем пам'яті, на основі яких виготовлений твердотільний диск, так як від цього залежить ресурс його роботи.
Типи мікросхем пам'яті SSD жорстких дисків
У SSD дисках виробники встановлюють мікросхеми пам'яті одного з трьох типів:
- TLC - найдешевший тип пам'яті c ресурсом перезапису не менше 1000 циклів;
- MLC - оптимальний вид пам'яті для домашнього комп'ютера з ресурсом перезапису не менше 3 000 циклів;
- 3D NAND - найдорожча і швидка пам'ять з ресурсом перезапису більше 10 000 циклів.
На перший погляд здається, що 3000 циклів перезапису на диск мало, але якщо зробити розрахунок, то для SSD диска об'ємом 240 Гб цього ресурсу пам'яті вистачить на десятки років інтенсивної експлуатації.
Наприклад, в моєму комп'ютері встановлений SSD диск об'ємом 240 Гб. На ноутбуці я щодня працюю і додатково на нього цілодобово ведеться запис з трьох відеокамер вуличного відеоспостереження з високою роздільною здатністю.
Розрахуємо реальний ресурс перезапису SSD диска: - 240 Гб × 3000 циклів = 720 000 Гб = 720 Тб. В добу записується не більше 30 Гб відео та іншої інформації, за рік виходить менше 10,8 Тб. Поділимо ресурс диска на річний обсяг запису: 720 / 10,8 = 66 років.
Розрахунки показали, що твердотільний SSD диск, зібраний з мікросхем будь-якого типу пам'яті, в домашньому комп'ютері раніше застаріє морально, ніж виробить свій ресурс.
Як перенести систему і файли
в ноутбуці зі старого жорсткого диска на новий диск
Визначившись з основними технічними параметрами жорсткого диска, які гарантують можливість його установки в ноутбук, можна приступати до його вибору та придбання.
на нових жорсткі диски х не встановлена система Windows і після підключення його до ноутбука необхідно буде встановити Windows все програмне забезпечення , Необхідне для роботи. Це досить трудомісткий процес, так як вимагає уважності, терпіння і багато часу.
Завдання можна спростити за допомогою спеціальних програм для клонування жорстких дисків, наприклад, Paragon Drive Copy. Програма підтримує російську мову і з нею розбереться будь-який користувач ноутбука.
Для того щоб скористатися Paragon Drive Copy її необхідно встановити на старий жорсткий диск, підключити новий диск до ноутбука, запустити програму клонування і дочекатися, поки вся інформація не буде скопійована. Потім новий диск встановити в ноутбук і можна на ньому, відразу працювати, як ніби жорсткий диск і не змінювався.
Для перенесення системи і файлів (клонування) зі старого диска необхідно до ноутбука підключити одночасно два жорсткі диски, що не передбачено його конструкцією. Для вирішення цього завдання доступні два способи:
- Використовувати спеціальний контейнер-адаптер у вигляді зовнішнього боксу;
- Встановити замість DVD приводу контейнер-адаптер, який дозволить доповнити ноутбук другим жорстким диском.
Обидва варіанти рівноцінні і все залежить від подальших планів використання старого жорсткого диска. Якщо Ви плануєте знятий жорсткий диск використовувати як USB флешку для зберігання і можливості перенесення великого обсягу інформації, то слід придбати зовнішній контейнер-адаптер. А якщо жорсткий диск потрібно для розширення сумарного обсягу для зберігання інформації на ноутбуці, то буде потрібно замість штатного DVD приводу встановити контейнер-адаптер.
Мені довелося скористатися обома варіантами. Кілька років тому, коли знадобилося збільшити обсяг жорсткого диска, а DVD привід ще був затребуваний, довелося купити зовнішній USB контейнер-адаптер у вигляді виносного боксу. І другий раз, коли захотілося з метою збільшення продуктивності ноутбука і збільшення обсягу зберігання інформації замінити механічний жорсткий диск на SSD диск. DVD привід був уже не потрібний і замість нього в ноутбук був встановлений контейнер-адаптер для другого жорсткого диска.
Як до ноутбука підключити другий жорсткий диск
за допомогою USB контейнера-адаптера
На ринку представлений великий асортимент контейнерів-адаптерів у вигляді зовнішнього боксу, які призначені для підключення жорсткого диска до ноутбука через його зовнішній USB інтерфейс.

При виборі головне, щоб форм-фактор і внутрішній інтерфейс адаптера відповідали форм-фактору і інтерфейсу жорсткого диска. Зустрічаються і перехідники, за допомогою яких жорсткий диск підключається безпосередньо до роз'єму ноутбука. Вони коштують менше, але в експлуатації незручні так як, випадково зачепивши, такий перехідник легко зламати.

Контейнер-адаптер жорсткого диска являє собою пластмасовий або металевий бокс із зовнішнім міні-USB роз'ємом і світлодіодом індикатора роботи. Підключається контейнер-адаптер до комп'ютера за допомогою стандартного гнучкого шнура з роз'ємами на кінцях міні-USB і USB.
Так як жорсткі диски форм-фактора 2,5 дюйма споживають невеликий струм, то потужності, яку забезпечує шина USB ноутбука цілком достатньо і додаткового джерела живлення не потрібно.

Для установки жорсткого диска в контейнер-адаптер необхідно зняти з нього кришку, розмістити в ньому жорсткий диск і насунути його на інтерфейсний роз'єм. Після цього закрити кришку і за допомогою стандартного USB шнура підключати контейнер-адаптер до комп'ютера. Тепер додатковий вінчестер стане працювати, як звична для всіх USB флешка . Завдяки використанню контейнера-адаптера з'явиться можливість оперативно підключати жорсткий диск до будь-якого ноутбука або стаціонарного комп'ютера.
Як в ноутбук встановити другий жорсткий диск замість DVD приводу
На сьогоднішній день DVD диски втратили свою актуальність, і встановлені в ноутбуки оптичні DVD приводи тільки збирають пил. Для розширення технічних можливостей ноутбуків промисловість освоїла випуск спеціальних адаптерів, які дозволяють замість марного DVD приводу встановити в ноутбук другий жорсткий диск.

Форм-фактор і інтерфейсний роз'єм у всіх DVD приводів, які встановлюються в ноутбуки однаковий, а товщиною вони зустрічаються 9,5 мм і 12,7 мм. Тому перш, ніж купувати адаптер слід дізнатися товщину встановленого в Ваш ноутбук DVD приводу.
Визначити розміри DVD приводу можна двома способами. Зайти в «Диспетчер пристроїв» комп'ютера і за моделлю приводу в інтернеті знайти його технічні характеристики. Але доцільніше отримати привід з ноутбука і вимірювати його товщину, так як заодно можна буде вивчити, як привід влаштований, і розібратися, як він витягується.

Для вилучення DVD привід з корпусу ноутбука потрібно відкрутити за допомогою хрестоподібної викрутки всього один гвинт, який знаходиться з боку нижньої кришки ноутбука в районі розміщення приводу. Зазвичай поруч з цим гвинтом є напис ODD та стрілка, що вказує на головку гвинта. Після цього привід легко виймається.

Так як товщина адаптерів для жорстких дисків відрізняється значно, то її легко визначити на око, але щоб не помилитися, краще виміряти будь-лінійкою або штангенциркулем. Вимірювання за допомогою штангенциркуля розміру DVD приводу встановленого в моєму ноутбуці Samsung-R719 показало, що його товщина складає 12,7 мм.
Де можна купити адаптер для заміни DVD приводу
Після визначення форм-фактора DVD приводу встановленого в відсіку ноутбука можна зайнятися придбанням адаптера. У магазинах комп'ютерної та цифрової техніки є великий вибір китайських адаптерів жорстких дисків для установки замість DVD приводу вартістю в районі $ 15.
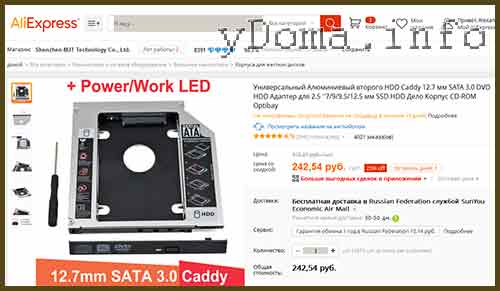
Точно такі адаптери, зроблені в Китаї можна придбати в онлайн магазині Аліекспресс за ціною $ 4, правда доведеться почекати доставку від місяця до двох. Після отримання посилки ще повернув 7% від вартості завдяки Кешбек-сервісу.
Мій вибір припав на адаптер з алюмінієвого сплаву, так як жорсткий диск під час роботи нагрівається, а метал краще відводить тепло. Спосіб фіксації жорсткого диска в адаптері був обраний гвинтовий, як більш надійний. Через 40 днів після оплати замовлення адаптер був отриманий на пошті. При розтині м'якої упаковки і уважному огляді дефектів виявлено не було. У посилці ще була маленька хрестова викрутка.
Заміна DVD приводу адаптером з жорстким диском
Перш ніж встановлювати жорсткий диск в адаптер потрібно виконати підготовчі роботи, які полягають в перенесенні куточка з різьбою і лицьовій панелі з DVD приводу на придбаний адаптер.

Куточок з різьбовій буксой для фіксації DVD приводу в корпусі ноутбука розташований поруч з його інтерфейсним роз'ємом і закріплений за допомогою двох гвинтів. На адаптері куточок був відсутній, але були в необхідному місці два отвори з різьбленням.

Тому довелося куточок зняти з DVD приводу і дотримуючись орієнтацію закріпити на адаптері за допомогою відгвинчені гвинтів.

Декоративна пластикова панель, встановлена на купленому адаптер (на фотографії нижній) за формою і розміром, відрізнялася від панелі, встановленої на DVD приводі ноутбука. Тому, щоб не з'явилися великі щілини і не порушувався Зовнішній вигляд ноутбука довелося зняти панель з корпусу DVD приводу і встановити її на корпус адаптера для жорсткого диска.

На фотографії зображений ноутбук, в який встановлений адаптер з передньою панеллю, яку встановив виробник. Як видно, зовнішній вигляд ноутбука не радує око.
Зміна панелі нескладна завдання, якщо знати де знаходяться засувки і як їх віджати. Знімати панель краще спочатку з адаптера, так як вона більше не знадобиться і якщо випадково зламаються засувки, то це не призведе до небажаних наслідків.

В DVD приводі, вийнятому з ноутбука, висувний лоток для установки дисків, на якому кріпиться лицьова панель, втоплений, і дістатися до засувок в такому його положенні неможливо. Але для його висунення на панелі передбачено невеликий отвір, в яке досить на пару сантиметрів натискаючи засунути металевий стрижень, наприклад голку або випрямлену канцелярську скріпку.

Декоративна лицьова панель на висувному лотку DVD приводу фіксується за допомогою двох засувок. Одна засувка, показана на фотографії, знаходиться на краю правого боку панелі. Для звільнення засувки досить лезом викрутки натиснути на неї в передбаченої для цього виїмці.

Друга засувка знаходиться на протилежній стороні панелі і трохи віддалена від її торця. Вона звільняється від зачеплення таким же способом.
Лицьова панель з адаптера знімається аналогічно. Після її зняття потрібно встановити зняту лицьову панель з DVD приводу на адаптер і можна встановлювати жорсткий диск.

Після установки жорсткого диска його треба закріпити в адаптері, загвинтивши чотири гвинти які вже частково вкручені в корпус адаптера. Гвинти потрібно загвинтити таким чином, щоб вони не виступали, інакше буде неможливо вставити адаптер в відсік ноутбука.

У даній моделі адаптера для жорсткого диска зліва від SATA є перемикач для адаптації жорстких дисків різних виробників:
- A: for HP / Cony;
- B: for Dell / IBM;
- C: for Other Brand.
Встановлювався жорсткий диск Seagate, якого в переліку не було, тому навмання движок перемикача був встановлений в положення В.

Адаптер для жорсткого диска підготовлений для установки замість приводу DVD, і настав час вставити його в відсік ноутбука.

Адаптер без зусиль повністю увійшов в відсік ноутбука, і лицьова панель злилася з корпусом, точно також як і лицьова панель раніше стояв DVD приводу. Залишилося тільки закріпити адаптер, закрутивши один гвинт на дні ноутбука і можна перевіряти роботу жорсткого диска.

Після установки акумулятора, включення комп'ютера система Windows впізнала адаптер, встановила драйвер, і розділи додаткового жорсткого диска стали доступні для роботи. При записи і читанні з другого жорсткого диска на панелі адаптера помігівать світлодіод синього кольору, а в режимі сну світил постійно.
Завдяки встановленню в ноутбук адаптера для жорсткого диска замість марного DVD приводу з'явилася можливість зберігати до 1,1 Тб інформації. На додаток, завдяки розміщенню системних файлів Windows і зберігання часто використовуваної інформації на SSD диску, акустичний шум, який раніше випромінював жорсткий диск, зник, і ноутбук сал працювати практично безшумно.
Будучи не в силах виносити більше постійні лаги свого ноутбука, вирішив нарешті замінити стоїть в ньому жорсткий диск на новенький швидкісний SSD. «Втома» жорсткого диска є однією з основних причин падіння продуктивності ноутбуків, про що я більш детально вже писав.
На 3000 рублів я купив найдешевший з наявних в «Сітілінк» в наявності SSD на 60Гб (2300 рублів) і адаптер для підключення 2,5 "HDD замість DVD-приводу (700 рублів).
 Незважаючи на дешевизну, виробник дає гарантію на 3 роки роботи накопичувача.
Незважаючи на дешевизну, виробник дає гарантію на 3 роки роботи накопичувача.
До рідного жорсткого диска ноутбука дістатися нескладно. Зазвичай доступ до нього і плашкам оператівної пам'яті закритий окремої легко знімається кришкою, тому для заміни не треба повністю розбирати ноутбук. У моєму випадку так і було.
 Ось він, рідний HDD, встановлений на спеціальних санчатах. Дістаємо його.
Ось він, рідний HDD, встановлений на спеціальних санчатах. Дістаємо його.
 Відкручуємо жорсткий диск від санчат і прикручуємо на санчата новий SSD.
Відкручуємо жорсткий диск від санчат і прикручуємо на санчата новий SSD.
 Встановлюємо SSD в ноутбук.
Встановлюємо SSD в ноутбук.
 Власне, це все. SSD встановлений і готовий до роботи.
Власне, це все. SSD встановлений і готовий до роботи.
Установка рідного ноутбучного HDD замість DVD-приводу
установка SSD - половина всієї справи. Потрібно підключити рідний жорсткий диск для використання його в якості файлового сховища, бо 60Гб обсягу твердотільного накопичувача - це тільки операційну систему поставити, базовий набір софта і мати в запасі 10-20Гб вільного простору під апдейти.
Для установки HDD в ноутбук потрібно демонтувати DVD-привід і підключити на його місце жорсткий диск через спеціальний адаптер. Дістатися до DVD-приводу вже набагато складніше, виробники зазвичай не передбачають можливості швидкої заміни і тому доведеться розкривати корпус ноутбука.
Але спершу закріплюємо диск в адаптер, і ..
 Облом. Виявилося, що я купив адаптер IDE-SATA, а в моєму випадку потрібен SATA-SATA перехідник. Тобто жорсткий диск-то в адаптер вставляється, а ось сам адаптер замість DVD-приводу не підключений, роз'єми не збігаються. Спробую в найближчі дні повернути невідповідний адаптер назад в «Сітілінк» і купити замість нього правильний, після чого допишу продовження.
Облом. Виявилося, що я купив адаптер IDE-SATA, а в моєму випадку потрібен SATA-SATA перехідник. Тобто жорсткий диск-то в адаптер вставляється, а ось сам адаптер замість DVD-приводу не підключений, роз'єми не збігаються. Спробую в найближчі дні повернути невідповідний адаптер назад в «Сітілінк» і купити замість нього правильний, після чого допишу продовження.
UPD: адаптер в «Сітілінк» здав, але від покупки правильного і установки HDD поки вирішив утриматися. Можливо в майбутньому повернуся до цієї затії.
Висновки
На чистий SSD я встановив піратську Windows 7 і відразу. Ніяких лагов в роботі не спостерігається. З звичними завданнями, які раніше завжди супроводжувалися дратівливими гальмами (Firefox з 15 відкритими вкладками, відкритий вордовскій або PDF файл, запущена книжкова читалка, відеоплеєр з фільмом на паузі), система тепер літає. Що підтверджує мій висновок, що жорсткий диск - найслабше місце в роботі ноутбука. Тому, якщо хочете дати нове життя старим гальмуючого ноутбука - сміливо міняйте жорсткий диск на SSD. Коштує це недорого в порівнянні з вартістю нового ноута, але результат очевидний. Природно, після того апгрейда ноут не тягнутиме свіжі гри (якщо він не тягнув їх раніше), але для домашньо-офісного застосування буде цілком придатний і прослужить ще чимало.
З кожним роком користувачі все рідше вдаються до використання оптичних приводів. USB-накопичувачі і сервіси хмарного зберігання даних за рахунок зручності і мобільності практично повністю витіснили CD / DVD-диски. Чимало користувачів незадоволені тим, що дисковод в їх ноутбуці займає місце, яке можна було б відвести під щось більш корисне. На щастя, існує спосіб, що дозволяє це зробити. Дійсно, замість непотрібного дисковода можна встановити додатковий SSD-диск, на який можна перенести операційну систему, а на звичайному HDD зберігати всі свої файли. Такий підхід дуже практичний і зручний. У цій статті докладно розглянемо, як встановити замість DVD в ноутбуці. Давайте розбіратіся. Поїхали!
Встановити SSD і HDD на ноутбук не так складно, як здається
В інтернет-магазинах і звичайних магазинах, де продаються комплектуючі для комп'ютерів, можна придбати спеціальний перехідник Slim DVD, який дозволяє встановити жорсткий диск замість оптичного приводу. Працює це таким чином. У перехідник-адаптер вставляється HDD вашого комп'ютера, потім диск разом з перехідником монтується замість дисковода, а на місце, де раніше був встановлений жорсткий диск комп'ютера, встановлюється SSD. Погодьтеся, звучить досить просто. На ділі теж все не так складно.
Давайте ж приступимо. Почати потрібно, зрозуміло, з придбання перехідника-адаптера Slim DVD. Перехідники, як і дисководи бувають двох типів: 12,7 мм і 9,5 мм. Залежно від того, який у вас привід, купуйте відповідний перехідник-адаптер, в іншому випадку ЖД просто не вдасться розмістити на місці оптичного приводу. Якщо ви вже купили його, то можна переходити до установки.
Насамперед слід витягти необхідні компоненти. Зробити це неважко, адже вам не доведеться розбирати ноутбук повністю, а ви лише витягне деякі його компоненти. Відразу варто відзначити, що якщо ваш комп'ютер знаходиться на гарантії, то через подібні модифікацій гарантія пропаде. Незважаючи на те, що вся ця процедура не дуже складна, до неї слід поставитися з усією серйозністю і відповідальністю. Тому, якщо ви не впевнені у власних силах, краще довірити цю роботу майстру.

Спочатку виймайте акумулятор, але якщо на вашому ноутбуці його просто так не знімеш, то вимкніть його від матерінської плати , щоб уникнути Можливе проблем і неполадок. Знімати все днище не потрібно. Досить викрутити пару гвинтів, щоб дістати HDD. Та ж історія з оптичним приводом. В Інтернеті можна легко знайти детальну інформацію по розбиранню кожної моделі ноутбука (оскільки всі вони відрізняються). Подивіться, як зняти дисковод і жорсткий диск з конкретної моделі ноутбука. Після того як ви зняли відповідні кришки, витягніть HDD. Щоб зробити це, необхідно потягнути за спеціальний язичок з силікону. Так як HDD закріплений на спеціальних полозках, то їх необхідно зняти, викрутивши відповідні гвинти.
Тепер потрібно встановити накопичувач в перехідник. Як правило, все необхідне для установки є всередині коробки з перехідником, а саме: викрутка, гвинти, заглушка, розпірка і інструкція. Зверніть увагу, що з дисковода необхідно зняти спеціальні кріплення, розташовані з боків, і прикрутити їх до перехідника. Встановіть HDD в перехідник і вставте в SATA-роз'єм. Потім монтують розпірку. Сам ЖД потрібно ще закріпити гвинтом з іншого боку Slim DVD. Для цього вам знадобиться тонка викрутка, яка йде в комплекті. Потім зніміть кріплення з іншого боку оптичного приводу і прикріпіть його до перехідника. Поставте заглушку. Усе. Тепер можна вставляти накопичувач на місце приводу.
Ні для кого не секрет, що сьогодні багато власників ноутбуків вже не використовують штатні вбудовані DVD-приводи, оскільки популярність оптичних дисків з кожним роком зменшується, і на їх місце приходять компактні і місткі USB-накопичувачі. А для того, щоб непотрібний привід не займав місце в системі, його можна замінити на адаптер для підключення SSD або звичайного HDD диска розміром 2.5 дюйма.
Інструкція по установці SSD диска замість DVD приводу в ноутбуці
Перед тим, як розбирати сам ноутбук, потрібно купити необхідний для цієї операції адаптер HDD-DRIVE Caddy SATA-SATA, який за формою нагадує звичайний вбудований DVD-дисковод ноутбука і має спеціальну нішу з роз'ємами SATA для підключення додаткового внутрішнього накопичувача. Придбати даний девайс за низькими цінами можна на торгових майданчиках, типу Aliexpress, або в аналогічних інтернет-магазинах.
Також вам буде потрібно вільний HDD диск форм-фактора 2.5 дюйма для установки в вільний відсік.
Після того, як все необхідне придбано, можна приступати:
Вимкніть ваш ноутбук, закрийте екран, переверніть його нижньою частиною догори і від'єднайте акумуляторну батарею ;
За допомогою відповідної викрутки зніміть захисну пластикову кришку, щоб відкрити доступ до дисковода (принцип, аналогічний практично для всіх моделей і виробників ноутбуків).
Відкрутіть всі кріпильні гвинти дисковода, після чого акуратно витягніть його з корпусу. Зазвичай це легко робиться через його бічне розмір отвору;
Для довідки. У деяких моделях ноутбуків, DVD привід фіксується одним гвинтом, розташованим під клавіатурою. При такій конструкції, для його демонтажу знімати нижню частину корпусу не потрібно. Досить зняти фіксацію кількох засувок, підняти клавіатуру, відкрутити гвинт і вилучити у напрямку відкриття лотка DVD привід.
Потім потрібно встановити новий SSD або HDD диск у відсік купленого адаптера, і вже зібрану конструкцію помістіть на місце минулого дисковода. Не забудьте під'єднати шлейф харчування і закрутити назад все фіксують гвинти;
Зберіть задню частину ноутбука в зворотній послідовності, встановіть акумуляторну батарею і спробуйте включити систему.
Для довідки. Встановлений диск може визначитися не відразу. Можливо, буде необхідно його форматування через диспетчер управління дисками. Для цього треба зайти в панель управління, виберіть пункт «Система і безпека», потім клацніть «Адміністрування», далі «Керування комп'ютером». Система визначить новий підключений диск і клацнувши по ньому правою кнопкою миші, ви без проблем зможете його відформатувати в потрібну файлову систему , А також задати йому ім'я, яке буде відображатися в провіднику Windows.
На цьому все, сподіваємося, стаття була корисною і змогла роз'яснити вам, як правильно підключити SSD / HDD диск замість DVD приводу в ноутбуці.


 С сентября 2006 года серийно выпускается БМВ 3-й серии купе (Е92). Невзирая на свое техническое родство с седаном и Touring, купе БМВ 3-й серии имеет
С сентября 2006 года серийно выпускается БМВ 3-й серии купе (Е92). Невзирая на свое техническое родство с седаном и Touring, купе БМВ 3-й серии имеет
 Аш длительный тест Range Rover Sport Supercharged подошел к концу. Первая хорошая новость: машину не угнали! Вторая: несмотря на соблазн, за
Аш длительный тест Range Rover Sport Supercharged подошел к концу. Первая хорошая новость: машину не угнали! Вторая: несмотря на соблазн, за
 Audi E-tron, представленный на автосалоне в Детройте в январе 2010 года, совсем не то же самое, что E-tron, который выставлялся осенью на IAA 2009 во
Audi E-tron, представленный на автосалоне в Детройте в январе 2010 года, совсем не то же самое, что E-tron, который выставлялся осенью на IAA 2009 во
 В зимнее время года при морозной погоде аккумулятор автомобиля испытывает нагрузку намного больше, чем в летнее время. Автовладельцами замеченны
В зимнее время года при морозной погоде аккумулятор автомобиля испытывает нагрузку намного больше, чем в летнее время. Автовладельцами замеченны
 Эта модель расширяет присутствие компании SEAT в сегменте рынка престижных автомобилей. Toledo - первый автомобиль компании дизайн которого выполнен
Эта модель расширяет присутствие компании SEAT в сегменте рынка престижных автомобилей. Toledo - первый автомобиль компании дизайн которого выполнен
 В 2000 г. семейство японских Corolla лишь обновилось. Спрос на эти машины падал и классическая Corolla уже не устраивала японских покупателей. Как
В 2000 г. семейство японских Corolla лишь обновилось. Спрос на эти машины падал и классическая Corolla уже не устраивала японских покупателей. Как
 Skoda Octavia - это современный переднеприводной автомобиль с поперечным расположением двигателя. На нём может стоять один из пяти моторов концерна
Skoda Octavia - это современный переднеприводной автомобиль с поперечным расположением двигателя. На нём может стоять один из пяти моторов концерна
 Дебют серийной модели PT Cruiser состоялся в 1999 году в Детройте. Компании Chrysler удалось зацепить ностальгическую струну в душе каждого простого
Дебют серийной модели PT Cruiser состоялся в 1999 году в Детройте. Компании Chrysler удалось зацепить ностальгическую струну в душе каждого простого
 Компания сыграла на контрасте, представив одновременно две модели, совершенно противоположные по идеологии: сверхэкономичный лимузин-гибрид А8 и
Компания сыграла на контрасте, представив одновременно две модели, совершенно противоположные по идеологии: сверхэкономичный лимузин-гибрид А8 и
 Toyota Tundra (Тойота Тундра) проектировался как грузовик. Мощный двигатель, основательная рама и большая грузоподъемность... вот что отличает этот
Toyota Tundra (Тойота Тундра) проектировался как грузовик. Мощный двигатель, основательная рама и большая грузоподъемность... вот что отличает этот

