Можна створити дійсно вражаючу працюючу діаграму спідометра з рухомої стрілкою, комбінуючи кільцеву і кругову діаграми. Крім того, спідометром можна керувати за допомогою смуги прокрутки.
Майстер діаграм Excel пропонує безліч різних типів діаграм, крім, на жаль, діаграми спідометра. Діаграма спідометра - це дуже хитрий спосіб представлення даних. За допомогою трюків цього розділу можна створити діаграму спідометра і додати смугу прокручування панелі інструментів Елементи управління (Control Toolbox), яка буде змінювати діаграму і одночасно дані на робочому аркуші.
Спочатку потрібно налаштувати деякі дані (рис. 5.28) і створити кільцеву діаграму (doughnut chart). Кільцеві діаграми працюють схожим чином з круговими, але вони можуть містити кілька рядів, на відміну від кругових.
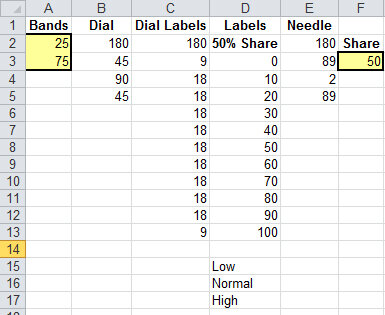
Мал. 5.28. Дані для діаграми спідометра
Натисніть клавіші Alt / Apple + ~, щоб відобразити формули на робочому аркуші. Можна скористатися командою Сервіс → Параметри → Вигляд (Tools → Options → View) і встановити прапорець Формули (Formulas), хоча це і довший шлях.
Тепер виділіть діапазон В2: В5 і запустіть майстер діаграм. На першому кроці майстра перейдіть на вкладку Стандартні (Standard Types) (хоча вона повинна розкриватися за замовчуванням). Потім в групі Тип (Chart Type) виберіть варіант Кільцева (Doughnut). Натисніть кнопку Далі (Next), щоб перейти до другого кроку майстра, і переконайтеся, що дані виводяться на діаграму по рядках (в шпальтах). Натисніть кнопку Далі (Next), щоб перейти до кроку 3. Якщо необхідно, можна що-небудь змінити на цьому кроці, але для цього трюку настройка цього кроку не обов'язкова. Натисніть кнопку Далі (Next), щоб перейти до четвертого кроку, і переконайтеся, що діаграма буде створена як об'єкт на поточному робочому аркуші (і знову це параметр за замовчуванням). Створення діаграми як об'єкта спростить роботу з нею під час налаштування спідометра (рис. 5.29).

Мал. 5.29. Звичайна кільцева діаграма
Виділіть кільцеву діаграму, повільно двічі клацніть найбільший сектор, щоб виділити його, а потім клацніть його правою кнопкою миші, в контекстному меню виберіть команду Формат точки даних (Format Data Point) і перейдіть на вкладку Параметри (Options). Виберіть кут повороту для цього сектора рівним 90 градусам. Клацніть вкладку Вид (Patterns), виберіть невидиму межу і прозору заливку, потім клацніть кнопку ОК. По черзі кожен з решти секторів двічі повільно клацніть, потім двічі клацніть, щоб відкрити діалогове вікно Формат елемента даних (Format Data Series), і виберіть потрібний колір. Кільцева діаграма повинна виглядати, як на рис. 5.30.
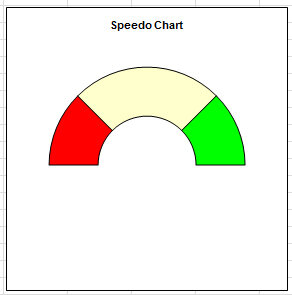
Мал. 5.30. заготівля спідометра
Необхідно додати ще один ряд (Series 2, Ряд 2) значень, щоб створити циферблат. Знову виділіть діаграму, клацніть її правою кнопкою миші, в контекстному меню виберіть команду Вихідні дані (Source Data) і перейдіть на вкладку Ряд (Series). Натисніть кнопку Додати (Add), щоб створити новий ряд, і в поле Значення (Values) виберіть діапазон С2: С13. Ще раз клацніть кнопку Додати (Add), щоб додати третій ряд (Series 3, Ряд 3), що відповідає за стрілку, і в поле Значення (Values) виберіть діапазон Е2: Е5. Результат повинен виглядати, як на рис. 5.31.
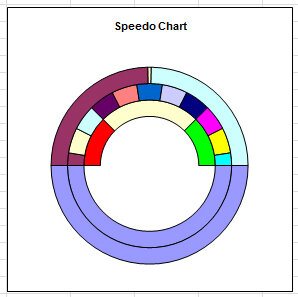
Мал. 5.31. Кільцева діаграма з кількома рядами
Тепер спідометр починає знаходити свій вигляд. Якщо ви хочете додати підписи, варто завантажити спеціальні утиліти (John Walkenbach's Chart Tools) з нашої сторінки завантажень . Частина цієї надбудови, яка, на жаль, працює тільки в Windows, призначена спеціально для міток даних. Вона дозволяє вказувати діапазон на робочому аркуші, на основі якого будуть створюватися підписи даних для рядів діаграми. Надбудова Джона також підтримує можливості, перераховані в наступному списку.
- Chart Size (Розмір діаграми). Дозволяє вказувати точний розмір діаграми, а також приводити все діаграми до одного розміру.
- Export (Експортувати). Дозволяє зберігати діаграми у вигляді файлів у форматі .gif, .jpg, .tif і .png.
- Picture (Малюнок). Перетворює діаграму в малюнок (кольоровий або чорно-білий).
- Text Size (Розмір тексту). Фіксує розмір всіх текстових елементів діаграми. Коли розмір діаграми змінюється, текстові елементи зберігають свій розмір.
- Chart Report (Звіт діаграми). Генерує звіт для всіх діаграм або детальний звіт для однієї діаграми.
За допомогою цієї надбудови отформатируйте ряд Series 2 (Ряд 2), щоб він відображав підписи даних, взяті з діапазону D2: D13. He скидаючи виділення Series 2 (Ряд 2), двічі клацніть його, щоб відкрити діалогове вікно Формат ряду даних (Format Data Series). Перейдіть на вкладку Вид (Patterns) і виберіть невидиму межу і прозору заливку. Діаграма повинна виглядати, як на рис. 5.32.
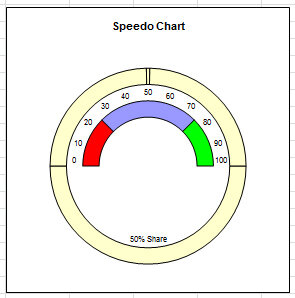
Мал. 5.32. Покращена діаграма спідометра з доданими підписами
Виділіть ряд Series 3 (Ряд 3), потім клацніть його правою кнопкою миші і в контекстному меню виберіть команду Тип діаграми (Chart Type). Виберіть кругову діаграму. Так, це виглядає трохи дивно (рис. 5.33). Але будьте впевнені, якщо кругова діаграма перекриває кільцеву діаграму, ви все зробили правильно.
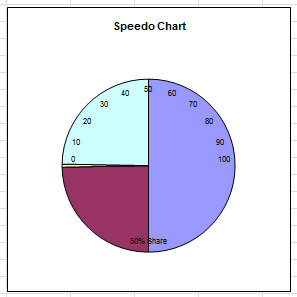
Мал. 5.33. Кругова діаграма перекриває діаграму спідометра
Потім необхідно зменшити розмір кругової діаграми, яку ви тільки що наклали на кільцеву діаграму. Для цього роз'єднати її і розберіть на окремі невеликі сектори. Виділіть один з секторів кругової діаграми (два повільних клацання) і перетягніть його назовні. Так ви розберете кругову діаграму і зменшіть її, як показано на рис. 5.34.
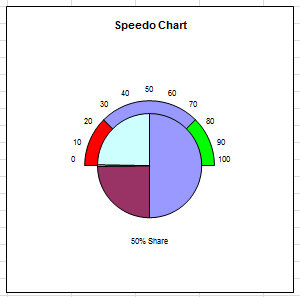
Мал. 5.34. Розібрана і зменшена кругова діаграма
Тепер виділіть всю кругову діаграму, двічі клацніть її, виберіть команду Формат ряду даних (Format Data Series) і перейдіть на вкладку Параметри (Options). Змініть кут повороту першого сектора на 90 градусів. По черзі виділяйте всі сектори кругової діаграми, клацайте їх правою кнопкою миші і в діалоговому вікні Формат рядів даних (Format Data Series) переходите на вкладку Вид (Patterns). Для параметрів Кордон (Border) і Заливка (Area) вибирайте значення Невидима (або Прозора) (None) для всіх секторів, крім третього, який слід залити чорним кольором. Ви отримаєте діаграму, показану на рис. 5.35.
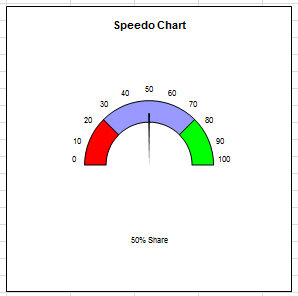
Мал. 5.35. Діаграма спідометра, на якій забарвлений тільки третій сектор кругової діаграми
Щоб додати легенду, виділіть діаграму, клацніть її правою кнопкою миші, в контекстному меню виберіть команду Параметри діаграми (Chart Options) і перейдіть на вкладку Підписи даних (Data Labels). Встановіть прапорець Ключ легенди (Legend Key). Ви побачите спідометр (рис. 5.36). Тепер рухайте діаграму, змінюйте розмір і редагуйте її, як необхідно. Тепер, коли діаграма спідометра створена, потрібно створити смугу прокрутки з панелі інструментів Елементи управління (Control Toolbox) і зв'язати смугу прокрутки і діаграму.
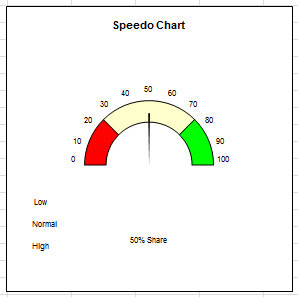
Мал. 5.36. Діаграма спідометра з легендою
Для цього правою кнопкою миші область панелей інструментів на екрані - це верхня область екрану, де розташовані панелі інструментів Стандартна (Standard) і Форматування (Formatting), - і виберіть команду Елементи управління (Control Toolbox). Виберіть інструмент смуги прокрутки і перетягніть його в потрібне місце на робочому аркуші. Виділіть смугу прокрутки, клацніть її правою кнопкою миші і в контекстному меню виберіть команду Властивості (Properties). Відкриється діалогове вікно Властивості (Properties). В поле LinkedCell виберіть комірку F3, вкажіть максимальне значення 100 і мінімальне значення 0. Закривши це діалогове вікно і перемістивши смугу прокрутки на діаграму, ви побачите приблизно той же, що і на рис. 5.37.
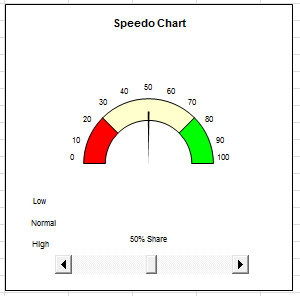
Мал. 5.37. Закінчена діаграма спідометра
Клацаючи стрілки або перетягуючи повзунок на смузі прокрутки, ви будете змінювати показання спідометра, але пам'ятайте, що при цьому також змінюються дані на пов'язаному зі спідометром робочому аркуші.


 С сентября 2006 года серийно выпускается БМВ 3-й серии купе (Е92). Невзирая на свое техническое родство с седаном и Touring, купе БМВ 3-й серии имеет
С сентября 2006 года серийно выпускается БМВ 3-й серии купе (Е92). Невзирая на свое техническое родство с седаном и Touring, купе БМВ 3-й серии имеет
 Аш длительный тест Range Rover Sport Supercharged подошел к концу. Первая хорошая новость: машину не угнали! Вторая: несмотря на соблазн, за
Аш длительный тест Range Rover Sport Supercharged подошел к концу. Первая хорошая новость: машину не угнали! Вторая: несмотря на соблазн, за
 Audi E-tron, представленный на автосалоне в Детройте в январе 2010 года, совсем не то же самое, что E-tron, который выставлялся осенью на IAA 2009 во
Audi E-tron, представленный на автосалоне в Детройте в январе 2010 года, совсем не то же самое, что E-tron, который выставлялся осенью на IAA 2009 во
 В зимнее время года при морозной погоде аккумулятор автомобиля испытывает нагрузку намного больше, чем в летнее время. Автовладельцами замеченны
В зимнее время года при морозной погоде аккумулятор автомобиля испытывает нагрузку намного больше, чем в летнее время. Автовладельцами замеченны
 Эта модель расширяет присутствие компании SEAT в сегменте рынка престижных автомобилей. Toledo - первый автомобиль компании дизайн которого выполнен
Эта модель расширяет присутствие компании SEAT в сегменте рынка престижных автомобилей. Toledo - первый автомобиль компании дизайн которого выполнен
 В 2000 г. семейство японских Corolla лишь обновилось. Спрос на эти машины падал и классическая Corolla уже не устраивала японских покупателей. Как
В 2000 г. семейство японских Corolla лишь обновилось. Спрос на эти машины падал и классическая Corolla уже не устраивала японских покупателей. Как
 Skoda Octavia - это современный переднеприводной автомобиль с поперечным расположением двигателя. На нём может стоять один из пяти моторов концерна
Skoda Octavia - это современный переднеприводной автомобиль с поперечным расположением двигателя. На нём может стоять один из пяти моторов концерна
 Дебют серийной модели PT Cruiser состоялся в 1999 году в Детройте. Компании Chrysler удалось зацепить ностальгическую струну в душе каждого простого
Дебют серийной модели PT Cruiser состоялся в 1999 году в Детройте. Компании Chrysler удалось зацепить ностальгическую струну в душе каждого простого
 Компания сыграла на контрасте, представив одновременно две модели, совершенно противоположные по идеологии: сверхэкономичный лимузин-гибрид А8 и
Компания сыграла на контрасте, представив одновременно две модели, совершенно противоположные по идеологии: сверхэкономичный лимузин-гибрид А8 и
 Toyota Tundra (Тойота Тундра) проектировался как грузовик. Мощный двигатель, основательная рама и большая грузоподъемность... вот что отличает этот
Toyota Tundra (Тойота Тундра) проектировался как грузовик. Мощный двигатель, основательная рама и большая грузоподъемность... вот что отличает этот

